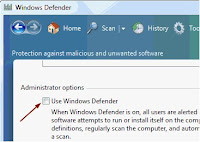Solution:
To correct this issue, follow the below:
- Disable the Windows Firewall and Windows Defender.
- Remove Windows Defender from the Startup programs list.
- After restarting, the SEP 11.0 icon should display in the taskbar and NTP should be listed on the SEP 11.0 Client's 'Status' page.
Symptoms:
- The messages received during startup will be similar to: "A program can't display a message on your desktop" or "Symantec CMC Smc stopped working and was closed"
- You may also receive a "Runtime error" relating to "SMC.exe"
- In addition to this, the following may be logged in the "Application Event Viewer logs":
"Faulting application Smc.exe, version 11.x.x.x time stamp XXXXXX, faulting module ntdll.dll, version 6.0.6000.16386, timestamp XXXXXXX, exception code 0xc0000005, fault offset 0x00061635, process id 0x694, application start time XXXXXXXXX" - You may also notice that the SEP 11.0 Shield icon will not display in the Taskbar, however the SEP 11.0 console is still accessible via the Start Menu.
- When you open the SEP 11.0 console and view the 'Status' page, "Network Threat Protection" is not listed, even though it was configured to be installed.
Cause:
This is a conflict caused by having the Windows Firewall enabled as well as Network Threat Protection (NTP). It is preventing NTP from correctly starting. The "teefer2" driver will successfully start, but NTP functionality is not configurable via the SEP 11.0 console. If the machine is an IBM or lenovo and running ThinkVantage Client Security Solution for Vista 8.1/8.2 software please look at this document. http://service1.symantec.com/SUPPORT/ent-security.nsf/docid/2008070810080148
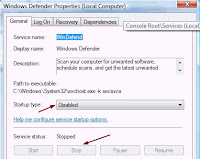 4. Go to Start > Run and type msconfig
4. Go to Start > Run and type msconfig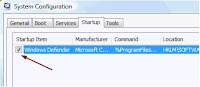 Important: If you only stop and disable Windows Defender from Services and did not disable Windows Defender at MSCONFIG, you’ll get the error message “Application failed to initialized: 0×800106ba. A problem caused this program’s service to stop. To start the service, restart your computer or search Help and Support for how to start a service manually.”
Important: If you only stop and disable Windows Defender from Services and did not disable Windows Defender at MSCONFIG, you’ll get the error message “Application failed to initialized: 0×800106ba. A problem caused this program’s service to stop. To start the service, restart your computer or search Help and Support for how to start a service manually.”  The easy way.
The easy way.